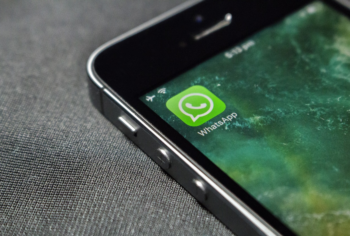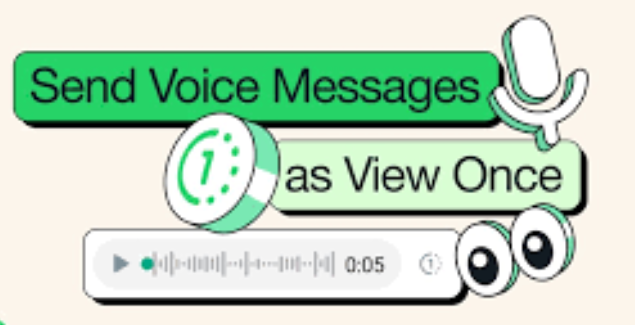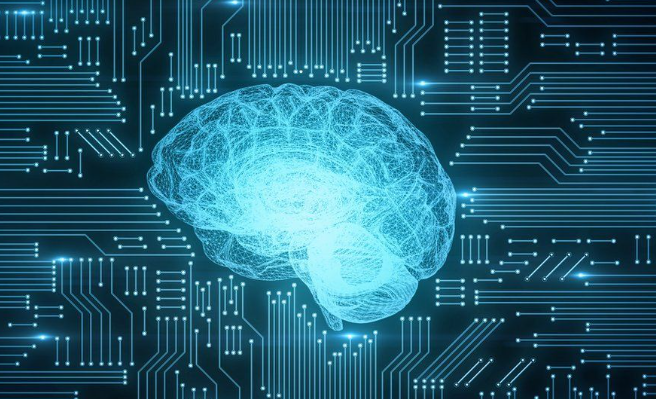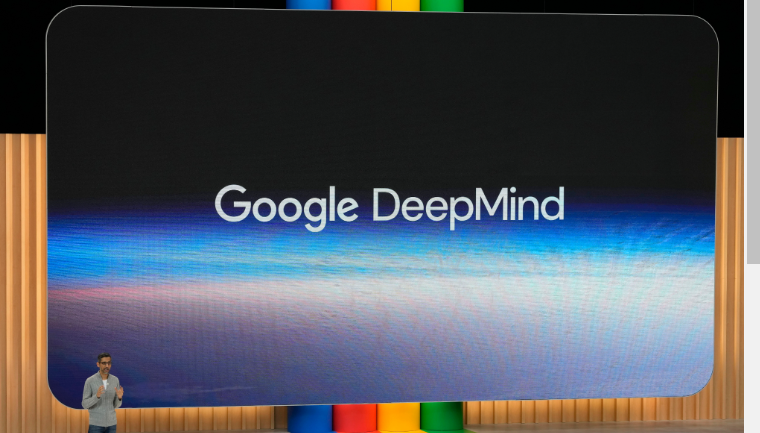How to edit a WhatsApp message?
- Open WhatsApp and go to the chat that contains the message you want to edit.
- Long-press on the message you want to edit.
- Select Edit from the menu that appears.
- Make your changes to the message and tap on the Send button.
The edited message will be replaced with the new version, and the original message will be deleted. The recipient of the message will see a “Edited” label under the message, but they will not be able to see the original version of the message.
Here are some additional things to keep in mind about editing WhatsApp messages:
- You can only edit messages that you have sent yourself. You cannot edit messages that have been sent by other people.
- You can edit a message multiple times within the 15-minute window.
- Once the 15-minute window has passed, you will not be able to edit the message.
How to screen share on WhatsApp
Screen sharing on WhatsApp allows you to share your phone’s screen with other participants during a video call. This feature is useful for sharing presentations, collaborating on projects, or simply watching videos together.
How to screen share on WhatsApp (Android):
- Open WhatsApp and start a video call with the person you want to share your screen with.
- Tap on the Share icon in the video call controls.
- Select Start Screen Sharing.
- WhatsApp will ask for your permission to record your screen. Tap on Start Now to grant permission.
- Your screen will now be shared with the other participant in the video call.
- To stop sharing your screen, tap on the Stop Sharing button in the video call controls.
How to screen share on WhatsApp (iPhone):
- Open WhatsApp and start a video call with the person you want to share your screen with.
- Swipe up from the bottom of the screen to reveal the Control Center.
- Tap on the Screen Recording icon.
- Select WhatsApp from the list of apps.
- Tap on Start Broadcast.
- Your screen will now be shared with the other participant in the video call.
- To stop sharing your screen, swipe down from the top-right corner of the screen and tap on the Stop Broadcast button.
Additional notes:
- Screen sharing is currently only available for one-on-one video calls.
- If you are using the WhatsApp app for Android 10 or later, you will need to grant WhatsApp permission to record your screen before you can start screen sharing.
- If you are using the WhatsApp app for iPhone 11 or later, you will need to enable Screen Recording in the Settings app before you can start screen sharing.
How to run WhatsApp on two phones
- Open WhatsApp on your primary phone
- Tap the three dots in the top right corner
- Select Linked Devices
- Tap Link a Device
- Follow the prompts to scan the QR code from the secondary device
- Uninstall WhatsApp on the additional phone
- Reinstall WhatsApp
- Select Link to another device
- Connect the new phone to the primary WhatsApp account
Bookmarking important messages in WhatsApp
Bookmarking important messages in WhatsApp allows you to easily access and refer back to them later, without having to search through your entire chat history. This feature is particularly useful for saving important instructions, links, or memorable moments from your conversations.
To bookmark a message in WhatsApp, follow these steps:
On Android devices:
- Open WhatsApp and locate the message you want to bookmark.
- Tap and hold on the message until a menu appears.
- Select “Star” from the menu.
- The message will be bookmarked and marked with a star icon.
On iOS devices:
- Open WhatsApp and locate the message you want to bookmark.
- Swipe left on the message to reveal additional options.
- Tap “Star” and the message will be bookmarked and marked with a star icon.
To view your bookmarked messages, follow these steps:
- Open WhatsApp and tap on the three dots in the top right corner.
- Select “Starred Messages.”
- A list of all your bookmarked messages will appear.
You can also un-bookmark a message by following the same steps and selecting “Unstar” from the menu or by tapping the star icon again.
Using the bookmark feature can help you keep track of important information and quickly revisit it whenever needed. It’s a valuable tool for organizing your WhatsApp conversations and ensuring that you don’t miss out on crucial details.
Creating a shortcut for specific conversations on WhatsApp
Creating a shortcut for specific conversations on WhatsApp allows you to quickly access your most frequently used chats without having to search through your entire list of conversations. This can be especially useful for individuals or groups that you communicate with regularly.
Here’s how to create a shortcut for specific conversations on WhatsApp:
On Android devices:
- Open WhatsApp and locate the conversation you want to create a shortcut for.
- Long-press on the conversation until a menu appears.
- Select “Add Shortcut” from the menu.
- Choose a name for the shortcut and tap “Create.”
- The shortcut will be added to your home screen, allowing you to quickly open the conversation with a single tap.
On iOS devices:
- Open WhatsApp and locate the conversation you want to create a shortcut for.
- Swipe left on the conversation to reveal additional options.
- Tap “More” and select “Add Chat Shortcut.”
- Choose a name for the shortcut and tap “Add.”
- The shortcut will be added to your home screen, allowing you to quickly open the conversation with a single tap.
By creating shortcuts for your most important WhatsApp conversations, you can streamline your communication and save time. This simple trick can enhance your overall WhatsApp experience, making it more convenient and efficient.
Customizing notifications on WhatsApp allows you to tailor your notification settings for individual contacts or groups
Customizing notifications on WhatsApp allows you to tailor your notification settings for individual contacts or groups, ensuring that you receive the alerts you want and minimize distractions from unimportant notifications. Here’s a step-by-step guide on how to customize notifications on WhatsApp:
For Individual Contacts:
- Open WhatsApp and locate the individual chat you want to customize notifications for.
- Tap on the contact’s name at the top of the chat screen.
- Tap on “Custom notifications” located under the contact’s profile picture.
- Enable the toggle switch next to “Use custom notifications” to activate custom settings for this contact.
- Customize the following options:
- Sound: Choose a specific sound for notifications from this contact.
- Vibrate: Select whether or not your device should vibrate when you receive notifications from this contact.
- Popup notifications: Choose whether or not popup notifications should appear for messages from this contact.
- Show message preview: Select whether or not the content of messages from this contact should be displayed in popup notifications or on the lock screen.
- Once you’ve made your desired changes, tap on the “Done” button in the top right corner to save your settings.
For Groups:
- Open WhatsApp and locate the group chat you want to customize notifications for.
- Tap on the group’s name at the top of the chat screen.
- Tap on “Group Info” located under the group’s profile picture.
- Scroll down and tap on “Custom notifications.”
- Enable the toggle switch next to “Use custom notifications” to activate custom settings for this group.
- Customize the following options:
- Sound: Choose a specific sound for notifications from this group.
- Vibrate: Select whether or not your device should vibrate when you receive notifications from this group.
- Media visibility: Choose whether or not media (photos, videos, etc.) from this group should be automatically downloaded when you receive notifications.
- High priority notifications: Select whether or not notifications from this group should be treated as high priority, ensuring that they always appear at the top of your notification list.
- Show message preview: Select whether or not the content of messages from this group should be displayed in popup notifications or on the lock screen.
- Once you’ve made your desired changes, tap on the “Done” button in the top right corner to save your settings.
By customizing notifications for specific contacts and groups, you can tailor your WhatsApp experience to suit your preferences and minimize distractions from unimportant notifications.
Speeding up the playback of a voice message on WhatsApp
Speeding up the playback of a voice message on WhatsApp can be a convenient way to save time when listening to long or repetitive messages. Here’s how to do it:
On Android devices:
- Open the WhatsApp chat containing the voice message you want to speed up.
- Tap on the voice message to start playing it.
- Once the voice message is playing, tap on the “1x” button that appears on the playback bar.
- Select the desired playback speed from the options: 1.5x or 2x.
- The voice message will continue playing at the selected speed. You can adjust the speed again if needed.
On iOS devices:
- Open the WhatsApp chat containing the voice message you want to speed up.
- Tap on the voice message to start playing it.
- While the voice message is playing, tap on the playback bar to bring up the playback options.
- Tap on the “1x” button and select the desired playback speed from the options: 1.5x or 2x.
- The voice message will continue playing at the selected speed. You can adjust the speed again if needed.
Speeding up voice messages can be particularly useful when listening to messages from yourself or someone you know well, as you may be familiar with their speaking style and can easily understand them at a faster pace. It can also be helpful when listening to lengthy messages or messages that contain repetitive information.
How to turn words bold, italic, or strikethrough on WhatsApp:
To format text in WhatsApp, you can do the following:
- Tap and hold: (Android) or double-tap (iOS) a word
- Select a formatting option
- Choose : Bold, Italic, Strikethrough, or Monospace**
Alternative Method
For bold text:
- Enclose the text you want to make bold in asterisks (*). For example, This is bold text.
For italic text:
- Enclose the text you want to make italic in underscores (_). For example, This is italic text.
For strikethrough text:
- Enclose the text you want to make strikethrough in tilde (~). For example, ~This is strikethrough text.~
You can also combine these formatting options to create different styles. For example, to make text bold and italic, enclose it in asterisks and underscores: This is bold and italic text.
Reference and Reply to specific messages on WhatsApp
WhatsApp enables users to reference and reply to specific messages, allowing for more organized and focused conversations. Here’s how to do it:
On Android devices:
- Open the WhatsApp chat containing the message you want to reference or reply to.
- Long-press on the message you want to reference or reply to.
- A reply icon will appear next to the message. Tap on the reply icon.
- Type your reply in the text box that appears at the bottom of the screen.
- Tap on the send button to send your reply.
The original message will be quoted within your reply, clearly indicating which message you are responding to. This helps maintain context and makes it easier for others to follow the conversation.
On iOS devices:
- Open the WhatsApp chat containing the message you want to reference or reply to.
- Swipe right on the message you want to reference or reply to.
- A reply box will appear below the message. Type your reply in the reply box.
- Tap on the send button to send your reply.
Replying to a group message privately
Replying to a group message privately on WhatsApp allows you to have a one-on-one conversation with a specific member of the group without engaging the entire group. Here’s how to do it on Android and iOS devices:
On Android devices:
- Open the WhatsApp group chat containing the message you want to reply to privately.
- Tap and hold on the message you want to reply to privately.
- A menu will appear. Select “More” from the menu.
- Select “Reply privately” from the options.
- A new private chat will open with the person who sent the message. Type your private reply and tap on the send button.
On iOS devices:
- Open the WhatsApp group chat containing the message you want to reply to privately.
- Swipe left on the message you want to reply to privately.
- A menu will appear. Select “Reply” from the menu.
- A new private chat will open with the person who sent the message. Type your private reply and tap on the send button.
Download and view your WhatsApp data report:
- Open WhatsApp and tap on the three dots in the top right corner.
- Select “Settings”.
- Tap on “Account”.
- Tap on “Request account info”.
- Tap on “Request report”.
- The screen will update to state “Request sent”.
- Wait for 24 hours for the report to be generated.
- Once the report is generated, return to “Request account info”.
- Tap on “Download report”.
- Select the desired location to save the report.
- The report will be downloaded in a ZIP file.
- Unzip the file to view the report.
Prevent images and videos from being automatically saved to your phone’s gallery from WhatsApp
Method 1: Disable Media Visibility
-
Open WhatsApp and go to Settings > Chats.
-
Scroll down and toggle off Media visibility.
With this setting disabled, media files will not be automatically saved to your phone’s gallery when you receive them in WhatsApp chats. However, you can still manually save them by tapping and holding on the media file and selecting Save.
Method 2: Mute Notifications
-
Open the WhatsApp chat for the contact or group you want to disable media auto-save for.
-
Swipe left on the chat to reveal additional options.
-
Tap on More and select Mute Notifications.
-
Under Media Visibility, select Don’t show media.
With this setting enabled, media files will not be automatically saved to your phone’s gallery when you receive them in that specific chat. However, you can still manually save them by tapping and holding on the media file and selecting Save.
By following either of these methods, you can prevent images and videos from being automatically saved to your phone’s gallery from WhatsApp. This can be helpful if you are running out of storage space or if you want to keep your gallery clutter-free.